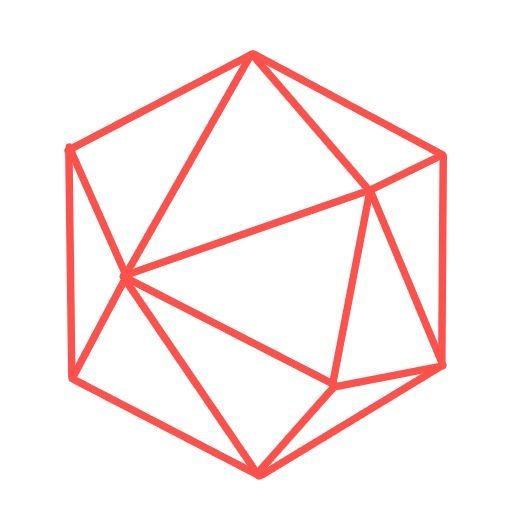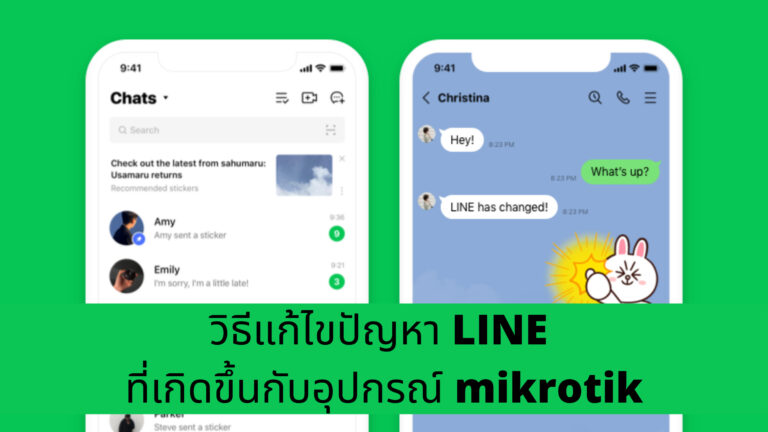สวัสดีครับ อาจารย์ศุภเดช ครับ ช่วงนี้เป็นช่วงที่ Ransomware ระบาดกันหนักอีกแล้ว ซึ่งต่อให้เราป้องกัน Ransomware ได้ดีแค่ไหน มันก็โดนได้อยู่ดี เพราะส่วนใหญ่ Ransomware มันเข้ามาทางความเผลอเรอของคนที่ไม่ระมัดระวัง ดังนั้นวิธีที่ดีที่สุดในการรับมือ Ransomware ก็คือ การ Backup ครับ
ถ้าเรา Backup ได้ครบถ้วน ถูกต้อง และเหมาะสม ต่อให้ Ransomware แทะข้อมูลเราหมดเกลี้ยงก็ไม่ต้องไปจ่ายมัน เพราะเราสามารถ Restore กลับคืนมาได้นั่นเองครับ
ทีนี้ การที่จะ Backup ข้อมูลทั้งองค์กร มันคงเป็นเรื่องที่เหนื่อยมากในการที่จะต้องไปไล่ Backup ข้อมูลจาก PC ทุกเครื่อง ดังนั้นฝั่งองค์กร ก็เลยทำกลับกัน นั่นก็คือ โยกข้อมูลทั้งหมดมาเก็บที่ส่วนกลาง หรือที่เรียกว่า File Server หรือ NAS นั่นแหละครับ
ผมเองก็ใช้งาน NAS ของ Synology มาหลายปีแล้ว แล้วก็ออกแบบระบบป้องกัน Ransomware ให้ลูกค้ามาหลายที่ด้วยกัน ซึ่ง Synology มีความสามารถนึงที่ช่วยป้องกัน Ransomware ได้ดีมากๆ นั่นก็คือ Snapshot Replication ครับ
ถ้าให้อธิบายการทำ Snapshot แบบง่ายๆ ก็เหมือนกับเวลาคุณเล่นเกม แล้วกำลังจะเจอบอสใหญ่ เพื่อป้องกันบอสตบตายหน้าหงายกลับมา เราก็จะหาจุดเซฟก่อนเข้าไปลุยกับบอสใช่ไหมครับ เผื่อโดนตบตายยกตี้ ก็จะได้ฟื้นตรงหน้าห้องบอส ไม่ต้องไปเล่นใหม่หมดตั้งแต่แรก
แบบเดียวกันกับ เรื่องของไฟล์และ Ransomware ครับ ตัวระบบ Snapshot Replication สามารถที่จะบันทึกสถานะของไฟล์และโฟลเดอร์บน Synology NAS ตามเวลาที่เรากำหนดไว้ และถ้าเกิดโดน Ransomware เล่นงาน เราก็ Restore ผ่านระบบ Snapshot Replication ไฟล์ทั้งหมด ก็จะกลับมาเหมือนเดิมแบบสวนหรูดูภูมิฐานใช้งานต่อไปเหมือนไม่มีอะไรเกิดขึ้นครับ
สำหรับคนที่ใช้ Synology NAS นี่คือ สิ่งที่เป็น Requirement ในการที่คุณจะทำ Snapshot ครับผม
File System ของคุณจะต้องเป็น Btrfs
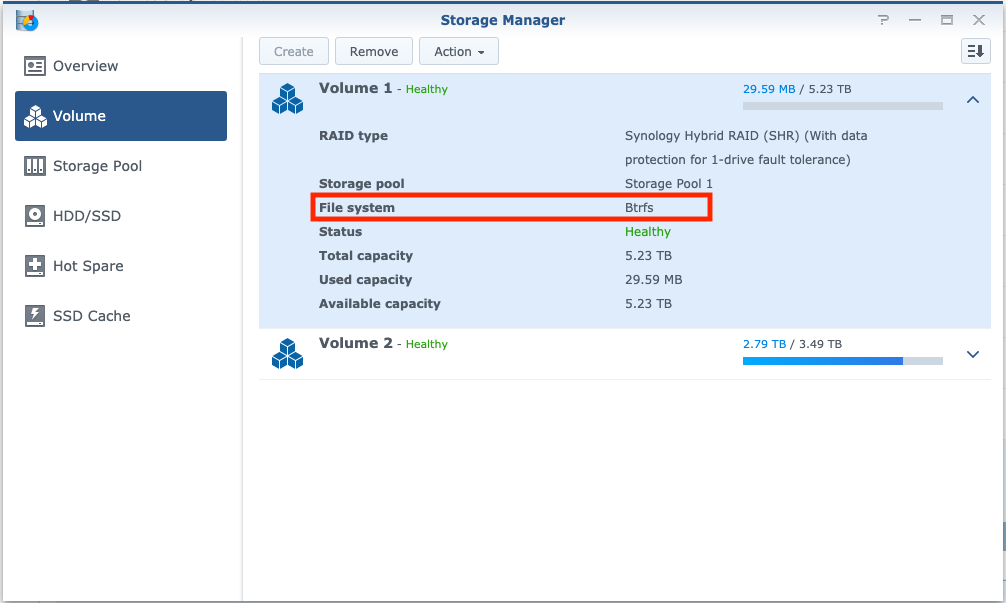
เวลาที่เราสร้าง Volume หรือ พื้นที่สำหรับใช้งานเพื่อเก็บไฟล์บน NAS Synology จะต้องมีการกำหนดว่าจะใช้ File System แบบไหน ซึ่งมันจะมีให้เลือกระหว่าง Btrfs กับ ext4 โดยที่คุณจะต้องใช้ Btrfs ครับ ถึงจะใช้งาน Snapshot replication ได้
แล้วถ้าดันไปเลือกเป็น ext4 จะทำยังไง ก็ทำอะไรไม่ได้ครับ เพราะ Snapshot Replication ไม่รองรับ ทางแก้ก็คือ คุณจะต้องโยกข้อมูลออกมา ถล่ม Volume ทิ้ง แล้วสร้างใหม่เป็น Btrfs แล้วก็โยน Data กลับไปอย่างเดิม แล้วค่อยเริ่มทำ Snapshot Replication ครับ
ติดตั้ง Package ที่ชื่อ Snapshot Replication ลงไปใน NAS ของคุณ
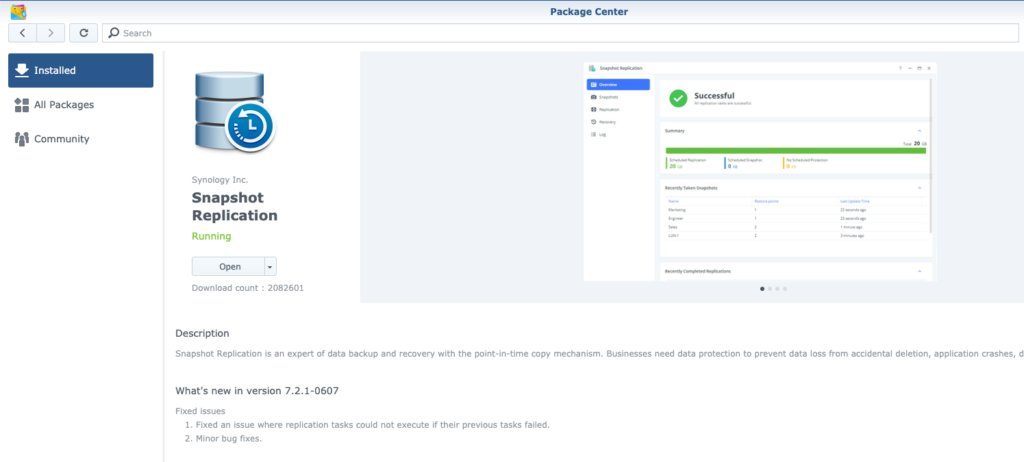
เดี๋ยวนี้ NAS ใช้งานง่ายครับ อยากจะได้โปรแกรมเสริมอะไร ก็สามารถติดตั้งได้เหมือนกับพวก App บนมือถือ เข้าไปที่ Package Center บน Synology แล้วเลือก Package ที่ชื่อ Snapshot Replication ครับ
คุณจะต้องมีพื้นที่เหลืออย่างน้อย 100MB เพื่อทำ Snapshot Replication

การทำ Snapshot ก็คือ การบันทึกความเปลี่ยนแปลงของไฟล์ ผสมกับ ตัวไฟล์ที่ไม่ได้มีการเปลี่ยนแปลงช่วงก่อน Snapshot ดังนั้นมันจะมีการกินพื้นที่เพิ่มขึ้นไปเรื่อยๆ ทาง Synology เลยกำหนดขั้นต่ำว่า ต้องพื้นที่ว่างๆอย่างน้อย 100MB ใน Volume เพื่อให้ Snapshot มีพื้นที่ทำงานครับ
ไม่ใช่ว่าทุกรุ่นของ Synology จะรองรับความสามารถ Snapshot Replication
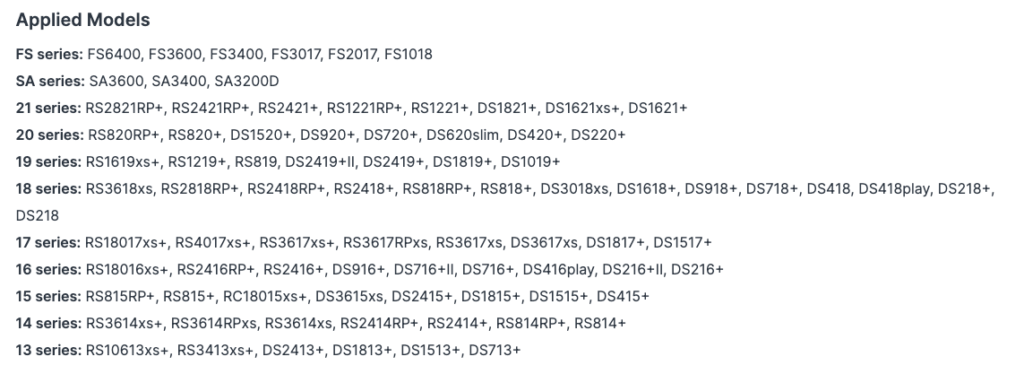
ตามรูปเลยครับ ส่วนใหญ่จะต้องเป็นรุ่น Plus ต่อท้าย ถึงจะใช้ความสามารถ Snapshot Replication ได้ ดังนั้น การทำจะ Snapshot เนี่ย เรียกได้ว่า ต้องวางแผนกันตั้งแต่ก่อนซื้อเครื่องเลยครับ
ซึ่งรุ่นที่รองรับ ก็ดูตามภาพที่ผมเอามาแปะได้เลยครับ ถ้าไม่ใช่ Plus Series ที่เหลือก็คือ รุ่นใหญ่ที่เป็น CPU ระดับ Xeon กันทั้งน้าน เท่าที่เห็นถ้าไม่ใช่รุ่น Plus ก็เป็น DS620Slim ที่หน้าตาไม่เห็นจะ Slim เลยซักนิด เครื่องใหญ่ใส่ได้ 6bay เลยล่ะ
มาเริ่มทำ Snapshot Replication กันเลย
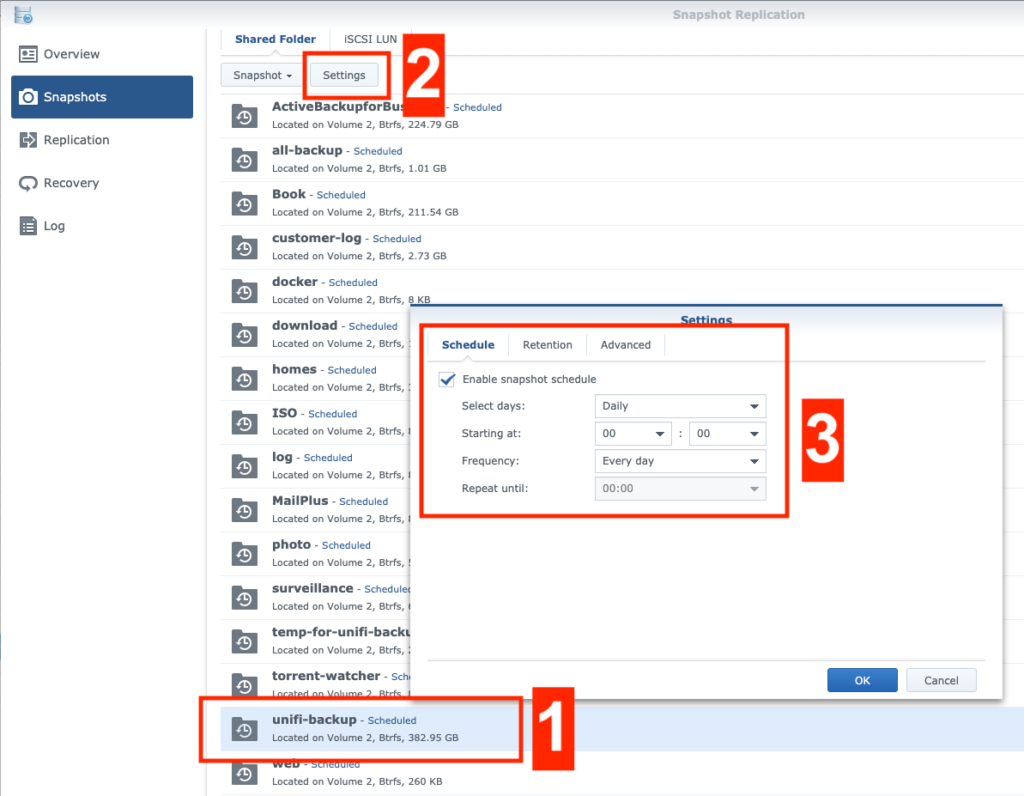
เมื่อคุณตรวจสอบทุกอย่างว่าโอเคแล้ว ก็มาทำ Snapshot Replication กันเลยครับ
- เปิดตัว Snapshot Replication ขึ้นมา เลือกเมนู Snapshot
- ตามด้วยเลือก Folder ที่คุณอยากจะทำ Snapshot
- คลิกที่ Settings แล้วตรง Schedule เลือก Enable Snapshot Schedule
- กำหนดเวลาว่าอยากจะทำ Shapshot ถี่แค่ไหน ซึ่งถี่สุดอยู่ที่ 5 นาทีครับ (การกำหนดความถี่ ขึ้นอยู่กับ สถานะของโฟลเดอร์นั้นมีความเปลี่ยนแปลงถี่ แค่ไหน และมีความสำคัญมากขนาดไหน ถ้าเป็นโฟลเดอร์ที่มีเอกสารเยอะๆแล้วเปลี่ยนแปลงมากๆ ตลอดเวลา การทำ Snapshot ถี่ก็เป็นความจำเป็น เพราะว่า เวลาเกิดเรื่องขึ้น ความเสียหายของไฟล์ก็จะอยู่ที่ ความถี่ของการ Snapshot แหละครับ
จริงๆ ก็คือ เท่านี้ก็เสร็จแล้ว แต่เราสามารถปรับแต่งได้เพิ่มอีกครับ เช่น
คุณอยากจะมี Retention ย้อนหลังกี่เวอร์ชั่น?
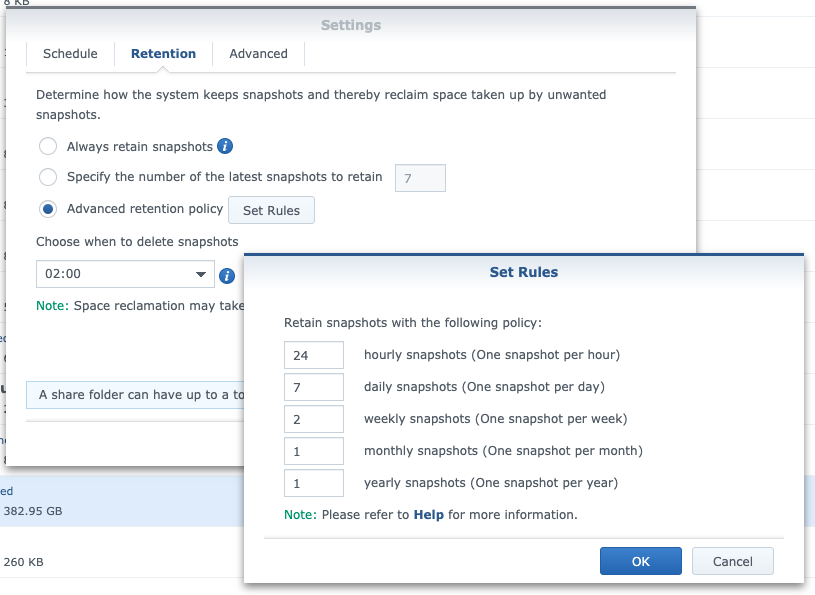
ในหน้า Retention จะเป็นการกำหนดว่าคุณจะเก็บ Snapshot ไว้กี่เวอร์ชั่น โดยที่สูงสุด อยู่ที่ 1024 เวอร์ชั่นต่อโฟลเดอร์
เช่นถ้าคุณทำ Shapshot วันละครั้ง ตอนเที่ยงคืน เก็บไว้ 7 เวอร์ชั่น ก็แปลว่า คุณสามารถย้อนหลังได้ไกลสุด 7 วัน นั่นเองครับ
หรือถ้าคุณอยากจะเก็บ Snapshot แบบ GFS (Grandfather-Father-Son) ตัว Synology ก็รองรับด้วยครับ สามารถเลือก Advanced Retention Policy แล้วกำหนด Rules ได้เลย ว่าจะเอาแบบ รายชั่วโมง กี่เวอร์ชั่น , รายวันเก็บไว้กี่เวอร์ชั่น , รายสัปดาห์กี่เวอร์ชั่น , รายเดือนและรายปีด้วย
โดยทั่วไป สำหรับ Folder ที่มีพนักงานหลายๆคนทำงานกันเยอะๆ ไฟล์เอกสารถูกเปิดแก้ไขกันหลายครั้ง ผมจะเลือกทำ GFS กับโฟลเดอร์แบบนี้แหละครับ แต่ถ้า Folder นั้น เป็นไฟล์นิ่งๆที่ไม่มีใครมาแก้ไขมาก ผมก็ทำ Snapshot แค่รายสัปดาห์หรือรายเดือน แล้วเก็บย้อนหลังซัก 3-4 เวอร์ชั่นก็พอ
อย่าลืมว่า ยิ่ง Retention เยอะและถี่ ก็จะยิ่งใช้พื้นที่บน Disk ของเรามากขึ้นเท่านั้นครับ
การ Recover ไฟล์ใน Snapshot
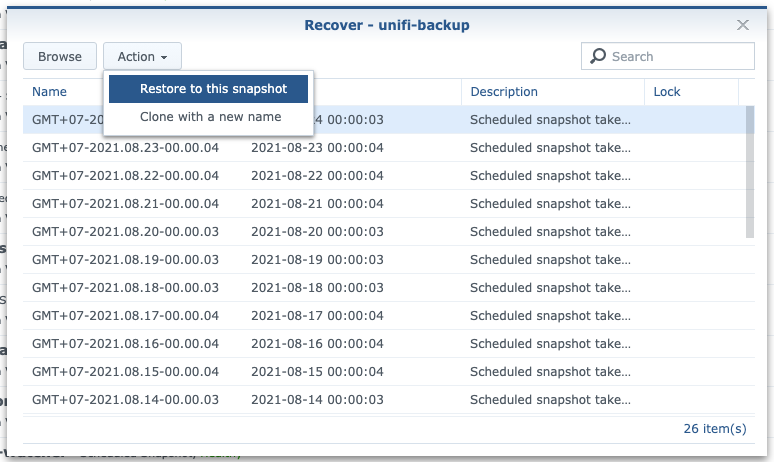
วิธีการ Recover ไฟล์ ก็แค่ไปที่ แท็ป Recovery เลือกโฟลเดอร์ที่เราต้องการจะย้อนคืนตามวันเวลาที่เราอยากจะได้ แล้วก็เลือกว่าจะ Restore ทั้ง Folder กลับมาที่ Snapshot นี้ หรือไม่ก็เลือก Browse เพื่อเข้าไปเอาเฉพาะบางไฟล์ที่อยากจะกู้ก็ได้ครับ
และนี่ก็คือ Requirement และขั้นตอนพื้นฐานในการทำ Snapshot Replication เพื่อป้องกัน Ransomware ของ Synology ครับ เราสามารถเพิ่มเติมความปลอดภัยของการทำ Snapshot ได้อีก เช่น เมื่อ Snapshot เสร็จแล้วให้โยน Snapshot ออกไปเก็บที่ Synology ตัวอื่น เพื่อเป็นการป้องกันปัญหา Disk Fail ที่เกิดขึ้นบน Synology ได้ด้วยครับ
เรื่องของการ Backup เนี่ย ให้ท่องเอาไว้เลยครับ ว่า
เหน็ดเหนื่อย Backup เป็นพันวัน ใช้งานวันเดียว คือวันที่มันเสียหาย นี่แหละครับ